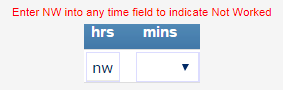Timecards are due and must be approved by Monday at 5pm Pacific Time. Some clients may require an earlier submission time. Please confirm with your recruiter if you have any questions.
Category: Payroll FAQs
You can log into the timecard portal and check the status of your timecard by clicking on the “Timecards” tab, selecting your assignment and scrolling to the week ending date in question. A timecard that lists with a red status still requires attention before it can be paid out.

Status Definitions:
- Authorized — Timecard has been approved by the client and is in transit to Creative Circle.
- Awaiting Checking — Timecard has been submitted but needs to pass system “error checking” before being handed over to the client.
- Awaiting Overtime Review — Occurs when a candidate is on more than one assignment. All timecards for the assignments will need to be submitted before Payroll can release the timecards to the client for approval.
- Missing — You have not yet created/saved a timecard for the listed week-ending.
- Not Submitted — You have created/saved the timecard but have not yet submitted it to the client.
- Processed — Timecard is in its final state — authorized by client and received by Creative Circle.
- Rejected — Timecard was rejected by the client (with comments) and is back with you for revision.
- Unauthorized — Timecard has been submitted to the client but client has not authorized.
Remember that it is your responsibility to obtain client authorization on your timecard.
If you are signed up for direct deposit, your check will hit on Friday, pending the timely approval of your timecard on Monday.
If you are not signed up for direct deposit, your physical check will be send out in the mail on Thursday, pending the timely approval of your timecard. We highly recommend signing up for direct deposit so you get paid as soon as possible.
- All checks are mailed out of our Los Angeles office, so please allow ample time for receipt.
To sign up for direct deposit enrollment information:
United States
Canada
We recommend that you enroll in direct deposit as soon as you are booked on an assignment. Once you first sign up for the direct deposit, there is a 10-14 day processing time frame for the direct deposit to go live. As a reminder, checks going out via direct deposit will hit on Friday, pending the timely approval of your timecard.
Absolutely. It’s all detailed in our Cyber Security Guidelines and Privacy Policy.
Reach out to let your recruiter know that your assignment has ended; they can update the end date to stop the emails.
Note: If any timecard for the assignment is listed as ‘Not Submitted’ or ‘Rejected,’ you will continue to receive email reminders until the timecard is submitted. (Please delete the timecard if a submitted timecard already exists for the same week-ending.)

Please login to ADP Self-Service and confirm that your address, direct deposit account and withholding information is correct.
If you have not yet registered for ADP Self-Service, please register and sign up for direct deposit. We recommend you sign up for direct deposit as soon as you are booked on an assignment. If you’re new, please wait until after receiving your first freelance job confirmation email from a Recruiter before registering for ADP Workforce Now.
To ensure timely processing of your timecards, please be sure you are submitting timecards for all of your assignments at the same time each week, and as early as possible. Payroll reviews all timecards for the candidates who are on multiple assignments prior to the timecards going to the related clients. To properly do this, we must have all timecards submitted (even Not Worked ones — see next FAQ) in time for us to review them as a set and forward them on to the clients before the weekly deadline.
If your assignment has ended, please let your recruiter know. But if your assignment is still going and you just had a week when you didn’t work for the client, the system will still require a timecard. You will need to submit a NW (Not Worked) timecard to clear the system. To do so, type NW into any ‘hrs’ field and click ‘Submit For Online Authorization.’ The timecard will not go to your authorizer but will instead be used to clear the system and allow you to move on to the next week.
Note:
- If you are using Print submittal, submit the timecard but there’s no need to print it or share it!
- If you are using Email submittal, submit the timecard but email it only to yourself, not the client.